Componentele de bază ale unui site web sunt: numele de domeniu (domeniul), găzduirea (hostingul, sau amplasarea sitului pe internet) şi conţinutul sitului (fişierele şi elementele care determină aspectul şi conţinutul sitului).
Numele de domeniu poate fi cumpărat de la un registrator (eNom, godaddy, name.com pentru domenii .com, .net, .info, .org, de la molddata pentru domenii .md şi de la rotld pentru domenii .ro). Domeniile ce constau dintr-un nume şi o terminaţie se numesc domenii de nivelul doi. Exemple: verolog.net, google.com, yahoo.com, etc. Domeniile care constau din trei elemente (exemple: orice.go.ro, helpdesk.verolog.net), se numesc domenii de nivelul trei. Printre domeniile de nivelul trei sunt şi majoritatea domeniilor care încep cu www (excepţie fac domeniile de nivelul 4 şi mai mult). Există mai multe situri care oferă gratis domenii de nivelul 3 (un exemplu ar fi no-ip http://www.no-ip.com/).
Găzduirea este un serviciu pentru amplasarea sitului pe internet. Puteţi opta pentru găzduire gratis, dar de obicei companiile care oferă găzduire gratis impun anumite restricţii, cum ar fi o limită de 2 Mb pentru baza de date, sau nedisponibilitatea anumitor module php. Alteori companiile care oferă hosting gratuit inserează publicitate în situl vostru.
Odată ce obţineţi o găzduire web, de obicei primiţi un cont ftp, prin care puteţi încărca pe server conţinutul web.
Conţinutul sitului reprezintă cea mai
mare durere de cap pentru doritorii de aşi deschide un sit web. Nu toţi cunosc limbajul html, php, bazele de date şi alte elemente ce pot constitui un site. Din fericire, pentru aceşti utilizatori există soluţii de-a gata, ce pot fi instalate în câteva minute, urmând ca utilizatorul să populeze situl cu text şi imagini într-un fel asemănător cu editarea unui document word. Cele mai populare soluţii de acest tip sunt Wordpress şi Joomla.
Wordpress este un început uşor pentru că necesită mai puţină configurare. Joomla este mai complex, şi oferă mai multe posibilităţi. În acest articol voi explica cum se instalează Joomla pe serviciul de hosting Verolog.net (sau orice alt serviciu de hosting ce oferă panou ISPManager) în câţiva paşi uşori.
Joomla este unul din cele mai populare sisteme de gestionare a conţinutului (CMS).
În acest ghid practic vom explica una din cele mai simple metode de instalare Joomla pe un cont din panoul ISPConfig (hosting de la Verolog.net). Pot fi mai multe căi de instalare, dar noi o recomandăm pe cea descrisă aici. Pentru alte panouri de hosting instalarea e similară, doar că de cele mai multe ori vor trebui îndreptate permisiunile pentru câteva fişiere din panou.
În acest ghid vom întrebuinţa următoarele date ca exemplu:
- Joomla, versiunea 1.5.21.
- Considerăm că aceasta e o instalare proaspătă de Joomla, nu o actualizare!
- Domeniu: www.domeniu.tld
- Baza de date MySQL: c21domeniu
- Utilizator MySQL: c21domeniu
- Parola MySQL: parolamysql
- Administrator (FTP-utilizator) wentru sit: domainadmin
Să începem:
Pasul 1 - Creaţi un site web:
În ISPConfig, creaţi un site folosind butonul „New site” în meniul principal (Fig. 1).
 |
| Fig. 1. Adăugarea unui nou website |
În pagina ce se va deschide (Fig. 2), introduceţi numele domeniului în câmpul Domain. Asiguraţi-vă că opţiunea SuEXEC e selectată (în afara faptului că e o măsură de securitate, nu veţi avea probleme de permisiuni în unul din paşii următori). Pentru Auto-Subdomain selectaţi „www.”, iar la PHP selectaţi „Fast-CGI”. Salvează modificările făcând click pe Save.
 |
| Fig. 2. Setări site web. |
În ISPConfig, creaţi un utilizator de administrare, pentru a putea încărca/descărci siteul mai târziu prin FTP. În acest exemplu noi vom folosi numele de utilizator „domainadmin” pentru administrator.
În meniul principal selectaţi Sites, iar în partea stângă faceţi click pe FTP-User în secţiunea FTP. Selectaţi domeniul pentru care creaţi utilizatorul ftp în secţiunea Website (Fig. 3). Completaţi câmpul Username (doar a doua parte a numelui de utilizator, prima parte întotdeauna e numele de utilizator pentru panoul de control, în cazul nostru, „domain”). La sfârşit apăsaţi pe Save pentru a salva datele.
 |
| Fig. 3. Adăugare utilizator FTP. |
Apăsaţi fila „Database” în secţiunea „Database”, după care apăsaţi butonul „Add new Database” (Fig. 4).
Introduceţi un nume al bazei de date (doar a doua parte, prima parte fiind predefinită de ID-ul utilizatorului, în cazul nostru fiind „c21”, iar întregul nume devenind c21domeniu). Parola o selectaţi la voinţa voastră. Pentru Database Charset selectăm UTF-8, restul lăsăm neschimbat şi apăsăm Save.
 |
| Fig. 4. Creare bază de date. |
Descărcaţi ultima versiune stabilă de Joomla, la moment fiind 1.5.21 de pe:
http://www.joomla.org/download.html
După descărcare extrageţi arhiva într-un fişier oarecare.
Pasul 5 - Încărcaţi Joomla pe serverul serverul web:
Acum, puteţi încărca Joomla folosind programul FTP preferat.
URL: ftp://domeniu.tld/web
Nume de utilizator şi parola au fost definite în Pasul 2.
Pasul 6 - Vizitaţi noul vostru site Joomla:
Acum puteţi îndrepta navigatorulweb către adresa siteului web. În acest exemplu vom îndrepta către http://domeniu.tld .
Veţi vedea ecranul de instalare Joomla (Fig. 5).
 |
| Fig. 5. Pagina de instalare Joomla. Selectarea limbii. |
După selectarea limbii, joomla verifică dacă setările corespund recomandărilor (Fig. 6). Asiguraţi-vă că nu sunt rezultate scrise cu roşu. Dacă sunt probleme de permisiuni, asiguraţi-vă că în pasul 1 aţi selectat Fast-Cgi şi opţiunea suExec.
 |
| Fig. 6. Verificarea setărilor înainte de instalare. |
În următorul pas va trebui să acceptaţi licenţa GNU/GPL. Apăsaţi „Pasul următor”.
Utilizaţi setările din punctul 3 pentru baza de date. Numele serverului e localhost (Fig. 7).
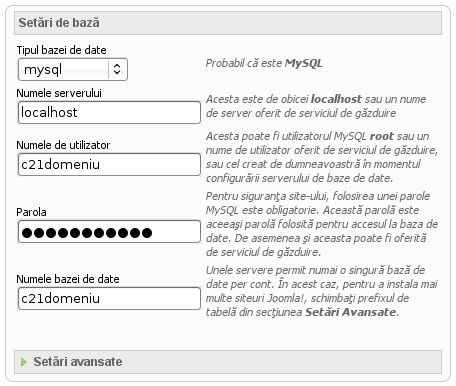 |
| Fig. 7. Configurare bază de date |
Introduceţi datele de conectare ftp configurate în Pasul 2.
Selectaţi „Da” pentru Activare interfaţă FTP, şi apăsaţi butonul „Găsire automată a căii FTP”. Dacă nu vor fi probleme, continuaţi (Fig. 8).
 |
| Fig. 8. Configurare FTP. |
 | ||
| Fig. 9. Configurare Joomla. |
Pasul 8 - ştergerea fişierelor de instalare:
Odată ce siteul a fost instalat şi configurat în punctele anterioare, e timpul să ştergeţi fişierul de instalare. Autentificaţi-vă prin FTP ca în punctul 5 şi ştergeţi dosarul installation .
Pasul 9 - autentificarea ca administrator:
Accesaţi adresa proaspetei instalări: http://domeniu.tld/administrator/ , şi autentificaţi-vă cu utilizatorul admin şi parola setată în etapa configurării Joomla. Veţi găsi panoul de administrare Joomla (Fig. 10).
 | |
| 10. Panoul de control Joomla. |
BONUS!
Acum, că avem Joomla instalată, putem să o traducem în română, atât interfaţa pentru vizitatori cât şi cea a panoului de administrare. Pentru asta avem nevoie să descărcăm pachetele de traducere de pe http://www.joomla.ro/descarcari/traduceri/Traducere-Joomla/ . După ce le avem descărcate, le instalăm din panoul Joomla:
Extensions > Install/Uninstall (Fig. 11).
 | ||
| Fig. 11. Instalarea limbii române. |
 |
| Fig. 12. Încărcarea pachetului cu limba română. |
Dacă nu vor apărea erori, mergeţi la Extensions > Language Manager. În fila Site, selectaţi limba română, şi apăsaţi tasta Default (cu steluţă pe ea, Fig. 13).
 |
| Fig. 13. Selectarea limbii române ca implicită pentru vizitatori. |
Niciun comentariu:
Trimiteți un comentariu